- How To Format Macbook Pro
- Reformat Macbook Pro Sierra 10.12
- Macbook Pro Sierra Update
- Reformat Macbook Pro Hd
Hold down the Command and R keys on the keyboard and turn on the Mac. Let go when the Apple. Mode – Erase files from MacBook/MacBook Air/MacBook Pro permanently. This mode will help you permanently erase files/folders from MacBook/MacBook Air/MacBook Pro. It is very useful if you want to permanently remove some sensitive files on your MacBook/MacBook Air/MacBook Pro. Mode – Wipe free disk space of MacBook/MacBook Air/MacBook Pro. MacOS High Sierra, which has been running happily on my 2011 17″ MacBook Pro for months, downloaded a security update two days ago, and now I have the same problem as most people here. It wouldn't even recognize its hard drive, so I wiped it and put the original install discs in (Snow Leopard).
Yo just got a new external hard drive and want to use it on your Mac. However, the Mac OS does not allow you to write data to the drive. You may wonder how to reformat an external hard drive on Mac. Follow the tutorial below, you'll get everything covered.
Bonus: How to Recover Data from Formatted External Hard Drive on Mac
Reformatting an external hard drive for use with Mac OSX is not as difficult as it might seem. In a few simple steps you are ready to go and can save your back-up files to the external drive, keeping your information safe and giving you peace of mind. Keep in mind that a MAC can generally read other file formats, but for the best performance and to create a bootable disk, formatting exclusively for MAC is required.
Part 1: Which File Format You Should Choose?
Before you begin formatting the drive, there are a few things to do. The most important, you should decide which format to use.
There are a few file formats you can use, but it depends on the purpose you want to use the drive for. Which one is right for your circumstance? We'll describe them here, you'll know your choice after reading the details.
APFS: This is the default file system in Macs with High Sierra. It is efficient and reliable. However, it won't be readable and usable on machines that are not running Mac High Sierra, and Windows or Linux PCs. What's more, it is compatible with SSD and flash storage devices only.
Mac OS Extended (Journaled/HFS+): If you didn't update your Mac OS to High Sierra, the default file system on your Mac shoule be Mac OS Extended. Mac OS Extended (encrypted) would be an ideal option if you probably carry your laptop or external drive here and there. You can encrypt it so that no one can access the contents on your drive.
MS-DOS FAT (aka FAT32): In addition to Mac, it can also be written and read by Linux and Windows. It enables you to regularly share files with your friends who own a PC. Nevertheless, this older file system is limited to no more than 4GB and there might be security issue and disk errors.
ExFAT: It is similar to ExFAT which can be read by both Windows and Mac, but it can store more than 4GB files. https://jahiq.over-blog.com/2021/01/mac-tools-september-flyer.html.
NTFS: As the default file system in Windows, it can only read by Mac OS, writing to it is not available. Luckily, there are third-party tools to help you do so.
Part 2: Format External Hard Drive for Mac with Disk Utility
Formatting an external hard drive would erase everything on it. Hence, you must backup your important files before reformatting the drive if you want to save them. The easiest way is to drag it from one drive to another.
All is set, then you can go ahead to format the drive on your Mac. Disk utility - the MacOS utility application can help you with this. Just follow these steps below:
Step 1. Connect the external drive or the USB drive to the MAC.
Step 2. Start the Disk Utility, located under Applications > Utilities.
Step 3. Find the name of the drive in the left side of the Utilities window and select it. Apple safari help. And click Erase button.
Step 4. Follow on-screen prompts to choose Mac OS Extended (Journaled) file system and allow the disk to format.
Bonus: How to Recover Data from Formatted External Hard Drive on Mac
In case you forgot to backup files before formatting the external drive. Here comes the cure - iMyFone AnyRecover - a one-stop solution to recover deleted, lost or formatted files from Mac. Best apple word processor. Usa approved online casinos.
Follow these simple steps using AnyRecover to get your files back!
Get Ready!
First, download and install AnyRecover, following on-screen prompts to accomplish the task.
AnyRecover 20% off Coupon Code: ANY-ART-D20
Mobile casino free bonus no deposit required. Don't miss the opportunity to get AnyRecover license at the lowest price on the market. Don't know how to apply it, check the instructions here:
How To Format Macbook Pro
Get Set!
1. After loading AnyRecover, plug your external hard drive into your Mac directly or via USB.
2. Next select the drive under 'External Removable Devices' tab, click 'Start' to begin scanning lost files on the drive.
Go!
1. AnyRecover takes a moment to scan your drive. Once done, it will list out all scanning results by file type. Software convert video to mp4.
2. Double click a single file to preview it before recovery.
3. Select the files and press Recover to get them back.
What If?
What if my files were not found? Fear not. We can take this a step further. Enable 'Deep Scan' to try one more time, follow the steps above just as before to locate and recover your files.
It is plain to see that AnyRecover for Mac is a tool worthy of top shelf treatment in your arsenal of items that are used to defend, recover and keep your system up and running. Don't get caught without the file you need for that meeting or stumbling looking for baby photos that were stored on disk and suddenly 'hid' from your view. Allow AnyRecover to find and recover your lost files. AnyRecover is easy to use but provides sophisticated results that mean you know what you're doing!
If you have been having some issues with your MacBook Pro like noticeable slowdowns, applications frequently crashing, or programs refusing to work altogether, one of the solutions that you might be advised to do is to format or reformat your MacBook Pro.
Format vs. Reformat: Which One Do You Need to Do
'Formatting' and 'reformatting' are two terms that are often used interchangeably in computer troubleshooting tutorials, so it can be pretty confusing for casual computer users who are not sure which of the two they need to do on their MacBook Pro or if there is actually any difference between the two at all. After all, they sound pretty much the same, so they must probably do the same thing, right?
Generally speaking, yes they do. Formatting and reformatting your MacBook Pro both involves erasing whatever contents your drive (HDD, SSD, USB drives, etc ) may have had, but they do have a slight difference.
Reformat Macbook Pro Sierra 10.12
You format your MacBook Pro when you have a new drive and you want to prepare it for storing information, so what you do is erase its contents, tell your MacBook that you want to use that drive to store and process information, then to establish a file system that will determine how data will be organized afterwards.
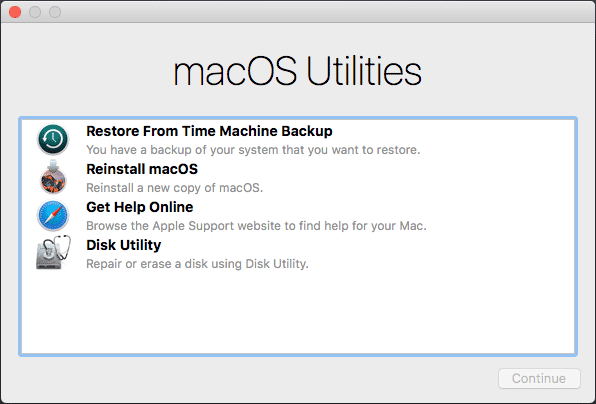
Since new computers come shipped with pre-installed drives, including MacBooks, they are usually already formatted and ready for immediate use, so, typically, the only times that you will need to format a drive is if you bought a new one (like an external drive or a USB drive, for example) and it has not been formatted yet or if it has already been formatted but the file system that it uses is not fully supported by your MacBook Pro.
You reformat your MacBook Pro, on the other hand, if you have already been using your MacBook Pro's drive for some time, and for one reason or another, you want to erase its contents — maybe because your computer is acting up and you want to see if reinstalling your operating system will solve the problem, maybe because you are suspecting your MacBook Pro has been infected by a virus or a malware and you are hoping that reformatting your MacBook Pro can get rid of it, or maybe you're going to sell or give away your MacBook Pro to someone and you want to delete its contents before you hand it over.
So, essentially, you format the drive the first time you use it and you reformat it the next time and the succeeding times after that, so what you need to do on your MacBook Pro will depend on whether it's the first time or the second, third, or fourth time you are going to be using it.
Since your MacBook Pro's drive was probably already formatted when it was shipped to you, we will guide you on how to reformat your MacBook Pro in case you needed to do it for any of the reasons mentioned above.
Macbook Pro Sierra Update
How to Reformat Your MacBook Pro
Before we guide you on how to reformat your MacBook Pro, please be reminded that doing so will delete all of the contents of your drive, so if you have any important files on your drive that you don't want to lose, take the time to backup your files before you go ahead with the reformatting.
After you've backed up your files, you may go ahead and reformat your MacBook Pro by following the steps below.
Note:
If the reason why you want to reformat your MacBook Pro is because you are going to be turning it over to a new owner, make sure that you sign out of any accounts on your Mac first, especially those that are associated with Apple devices like iTunes and iCloud. Adobe premiere elements 13 review for mac.
Whatever actions are performed on your MacBook Pro (including downloading applications, purchasing products and services, and customizing settings) will be linked to the account that is currently signed in, so you need to prevent that from happening.
If you just want to reformat your MacBook Pro to fix an ongoing issue, then it's not really necessary.
Going back, to reformat your MacBook Pro,
- Restart your computer.
- Hold the 'Command' and R keys down for a few seconds until the 'Utilities' window appears.
- Select 'Disk Utility' from the 'Utilities' window.
- Click on 'Continue.'
- Choose the startup disk that you want to use (It's usually labeled as Macintosh HD).
- Click on the 'Erase' tab located at the top of the window.
- Click on 'Mac OS Extended (Journaled) from the drop-down menu.
- Select 'Erase.'
- Wait for the process to finish.
- After the process is complete, go to the 'Disk Utility' tab and select 'Quit Disk Utility' from the drop-down menu.
Note:
The process above applies if you are going to reformat your MacBook Pro that runs on macOS. The process should be similar if you are using a different MacBook model or Mac operating system, but the navigation menu may be slightly different.
Reformat Macbook Pro Hd
After you're done reformatting your MacBook Pro's drive, it will now be ready for the reinstallation of the operating system. If you don't know how to go about it, you may refer to this step-by-step guide.
